How Budgeting Works In Centsible
The Centsible app is built around the concept of envelope budgeting. Envelope budgeting is simply the act of taking your money and putting it in envelopes labeled for specific spending/saving. For example:
- Envelope - Rent ($1500)
- Envelope - Grocery ($500)
- Envelope - Internet ($75)
- Envelope - Cellphone Bill ($89)
Let's assume in this hypothetical situation the cash on hand is $2164. A couple of things to note for envelope budgeting:
- You can only use money you actually have to budget.
- You must place every dollar into one of the envelopes.
Compare this to traditional budgeting which follows this standard formula:
- List out income for the month
- List out expected expenses this month
- At the end of the month compare how you did with your budget.
The distinction here is two parts. With envelope budgeting you do not list out income for the month because the money must be in your possession. This powerful idea leads to the next distinction, as you track expenses you are actively using and making decisions based on the money in the envelopes.
Of course, most people don't want to walk around with envelopes to maintain a budget. We can do better. Centsible takes the same concept of placing money in envelopes for spending and brings it to your phone. Let's dig into all the parts of your budget.
Available Funds
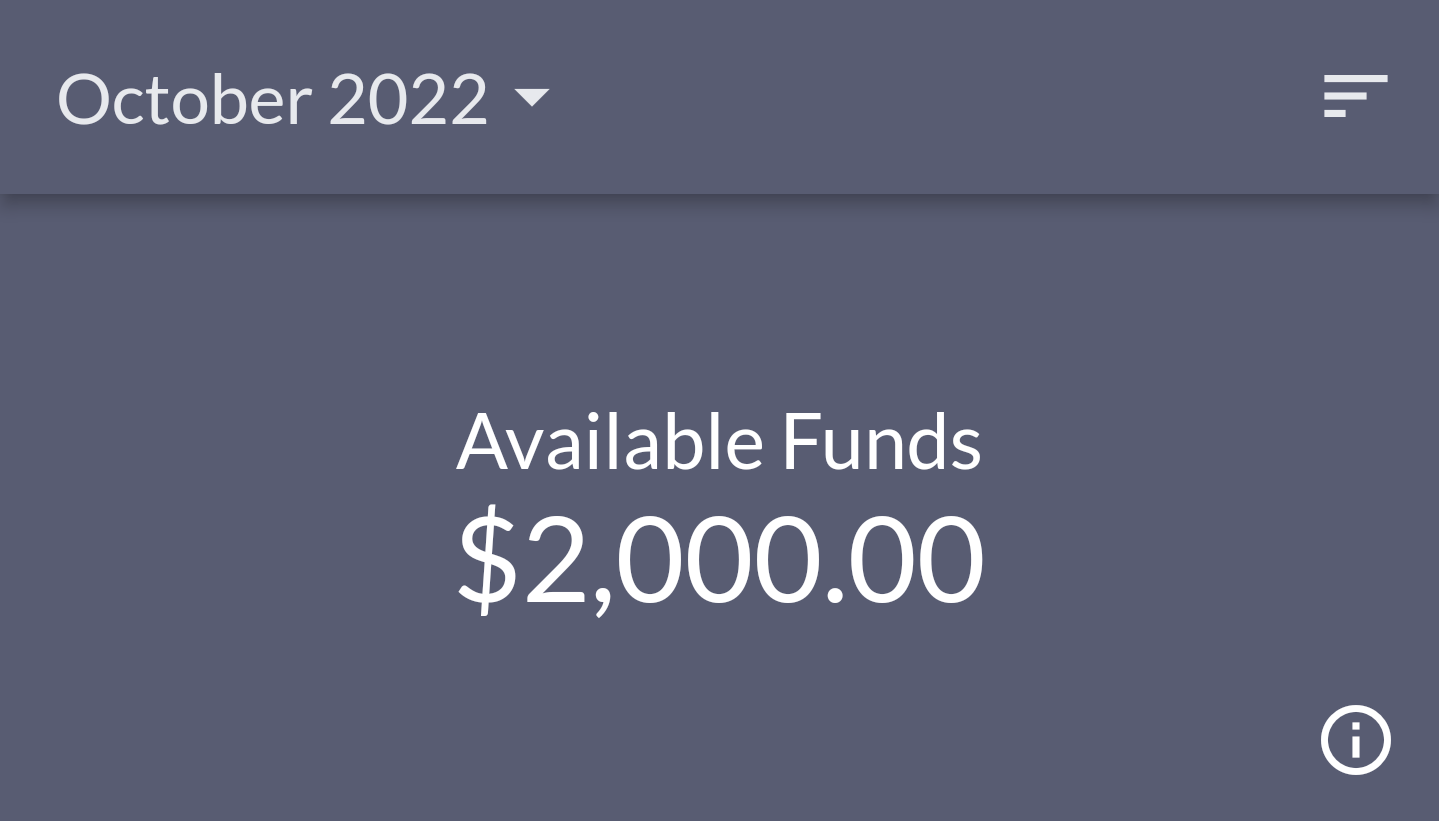
Available Funds is simply a category meant to simulate your digital cash pile. Since your money is in bank accounts, you cannot physically put it into envelopes. But you can simulate it by moving money from Available Funds to any of your custom categories.
Something to note is that Available Funds is a category just like any of your saving/spending categories. The only difference is that it's treated special under certain circumtances. For example, when funding your "Category A" it is equal to moving money from Available Funds to "Category A". Also, attempting to add a transactions on credit using the Available Funds category (if applicable) does nothing. You can learn more about credit cards in that section.
When first adding your asset accounts with an initial income, you'll notice an automatic transaction is created for you. This transaction categorizes that initial income with Available Funds. That is how money appears in Available Funds. Every time you get income you can add an income transaction and categorize it under Available Funds. If the income you receive is expected to go into one specific custom category you can directly categorize it there instead of using Available Funds.
Category Budget Terms
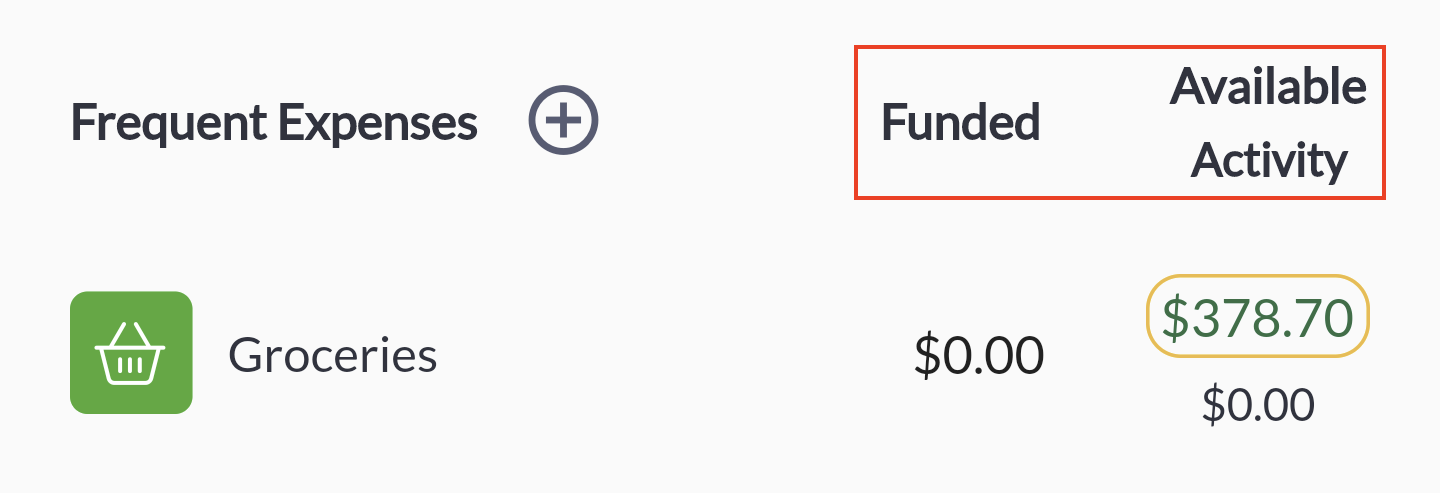
When on the main budgeting screen there are three main terms to understand: funded, available, and activity.
Funded: This column denotes the money you have put in that specific category in the given month. For example, you fund $500 for groceries in November. Going to Decemeber it resets because it is a new month.
Available: Available is the amount of unspent money in your category. In most cases the available amount is correlated to the amount you have funded this month. But you can directly add income to a category and it will be available on that category in your budget. The available amount (positive or negative) will rollover to the next month if it is not spent. The exception is credit activity, which resets every month.
Activity: The activity represents all the transactions associated with that category for the given month. The activity resets every month.
Moving Money
Life isn't perfect. Odds are you will wind up in the situation where you spend more than you have in a specific category. That's ok. With Centsible all your money will be represented in your categories. This means if you need to cover overspending you will need to take it from a different category. This forces you to make choices that reflect reality.
In order to move money:
- Click the category label you want to move money to.
- A bottom sheet will open with actions to take. Click "Move Money".
- A dialog will pop up. You can pick the category to move money from and the amount.